第8回☆Kusatsu iPadを楽しむ会☆を開催しました♫〜『OMELET2』で名前当て教材を作ってみよう!〜
曇天ながらも、雪の心配がなくホッとした2/19(日)、
OMELET Projectの仲矢先生、野原先生、福井先生をお迎えして
リリースほやほやの『OMELET2』ワークショップを開催しました(((o(*゚▽゚*)o)))♡

「岡山県津山市が、OMELET2の1回目の研修会だった」とのことでしたが、
ここ草津では新しいマニュアルのお披露目もあり、大感激のスタート(≧∀≦)
「OMELET2の特徴と応用の仕方を持って帰ってもらえたら。」という仲矢先生の言葉通り、
とっても充実した研修会となりました♫
参加者に配布されたマニュアルには、
簡単にアプリをインストールできるよう、QRコードが付いているんです!

『つくるんです』
https://itunes.apple.com/us/app/tsukurundesu/id1091278794?l=ja&ls=1&mt=8

『まなぶんです』
https://itunes.apple.com/us/app/manabundesu/id1093877428?l=ja&ls=1&mt=8

『のこるんです』
https://itunes.apple.com/us/app/nokorundesu/id1104298855?l=ja&ls=1&mt=8

さて、『OMELET2』は3つのアプリから構成されています。
1つめは、『つくるんです 』

これは、教材作成モードのアプリで
「作る=Make」の「M」が目印です。
2つめは、『まなぶんです 』

これは、学習者モードのアプリで
「学ぶ=Learning」の「L」が目印です。
そして3つめは、『のこるんです』

「復習=Organize」の「O」が目印です。
最初にリリースされた『OMELET ONE』は、
これらの3つの機能が1つのアプリになっていましたが、
今回の『OMELET2』のリリースで、更に使いやすくなっています♫
さて、気づいていましたか?
OMELETシリーズのアプリ、『よめるんです』

目印はTalkingのT、アプリを並べてみると…

おおーっ!「OMELET」のスペルが(≧∀≦)
なかなかオシャレてす♡
さて、いよいよ教材作成のワークショップが始まりました。
【教材作成編】
教材作成のために使うのは、
もちろん「M」が目印の『つくるんです』
まずは、基本的な機能を使って、
『名前当て教材』を作ってみます。
アプリを立ち上げると、こんな画面

「新規教材作成」をタップ、
キャンバスのような真っ白な画面がで出てきます。

①イラストを選ぼう!
右上の「部品」をタップします。
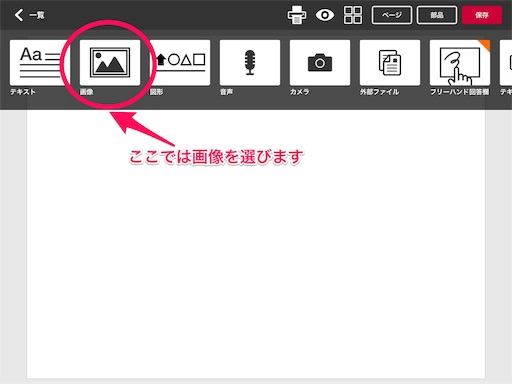
ここでは「画像」を選択、

「ドロップス」を選択すると、
ドロップスのたくさんのイラストがすぐに使えます!
(イラストの大きさや位置は、
イラストが選択されている状態で変えることができます。)

②問題文を作ろう!
次は「部品」の中の「テキスト」を選択し、
問題文を入力します。

新しい機能、
文字の色や大きさが変えられるようになったんです(≧∀≦)
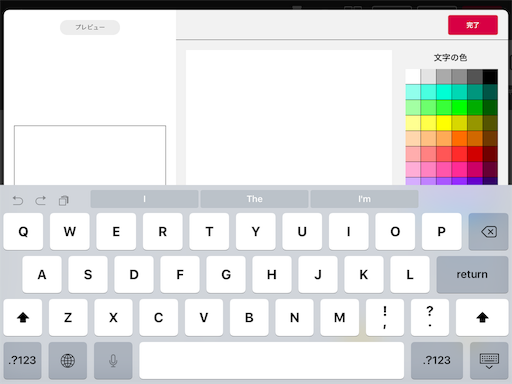

③回答欄を作ろう!
「部品」の中から「フリーハンド回答欄」をタップ。
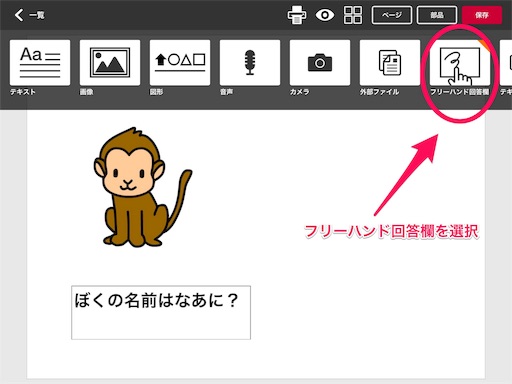

回答欄の枠線や答え方の方法の選択も
この画面で出来ます。
④問題文に音声を付けることも可能です!

「部品」の中の「マイク」を選択すると、
録音ができ、読み上げの問題文になります。


画面に再生ボタンが出来ました。

⑤プレビューで、出来上がりを確認できます!

👁🗨マークをタップすると、
プレビューで出来上がりを確認することができます。

再生ボタンを押すと、
再生スピードを2段階で変えることができます。
⑥ページを増やす時は?
左横の➕マークをタップします。

⑦フルスクリーン機能を使って、こんな回答の仕方も可能に!
「フリーハンド回答欄」を選択し、

「フルスクリーン機能」を選択すると、
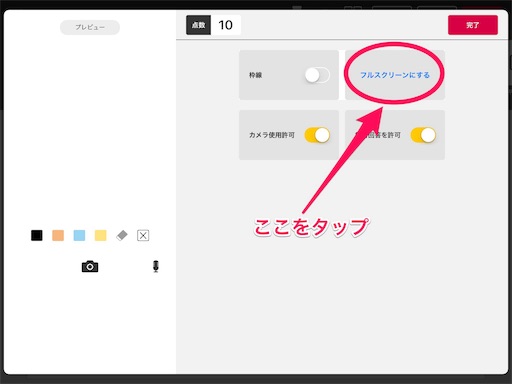
画面全体が回答欄になります。


⑧保存しよう!
右上の「保存」をタップすると、
このような画面になります。
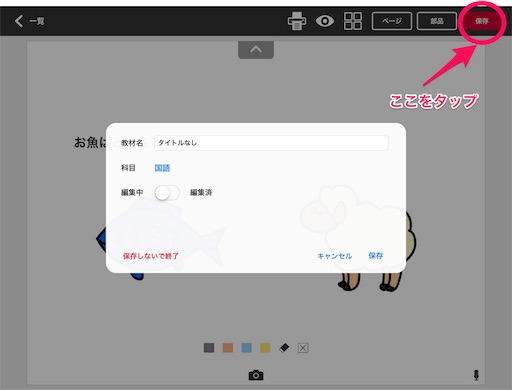
教材名をつける時には、
日付を入れておくことをオススメします。

編集中の物はグレーになっています。

これを長押しすると、
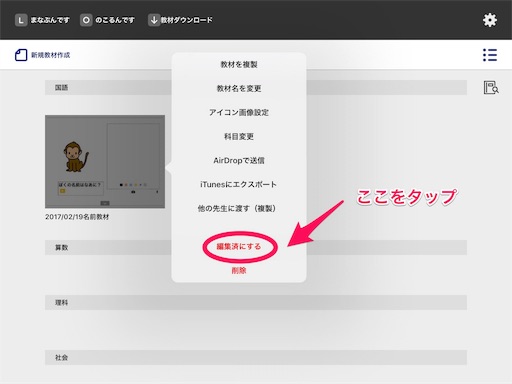

編集済になると、白い画面になります。
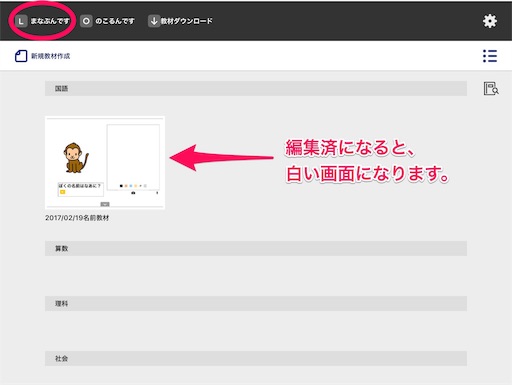
【回答編】
①『まなぶんです』で学習者モードを試してみよう!
『まなぶんです』アプリを起動すると、こんな画面。
アイコンをタップすると、

教科を選択すると、

作成した「名前当て教材」が出てきました(≧∀≦)

②いろんな答え方を試してみよう!
カメラ機能を使って、

マイク機能を使って、
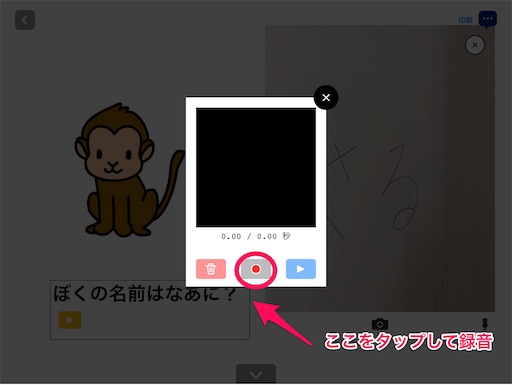
回答が終わると、
一覧の画面ではチェックマークが付きます。

【採点編】
①『のこるんです』で採点しよう!
『のこるんです』アプリを起動すると、こんな画面。

回答の様子を確認する時には、
左下の▶️マークをタップします。

右下で再生スピードを調整できます。
②いろんな採点の仕方ができるようになりました!
スタンプもいろいろ、

手描きもできるようになりました(^^)
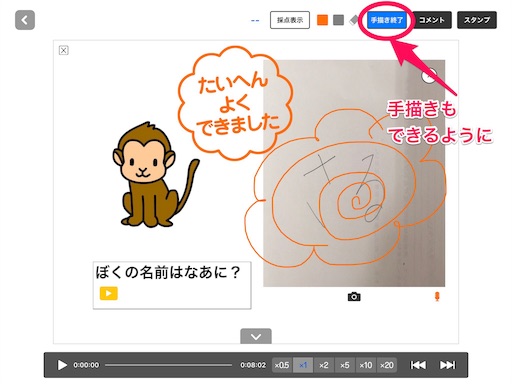
③『まなぶんです』アプリでは、
採点済みはこのように表示されます。

右上の吹き出しをタップすると、
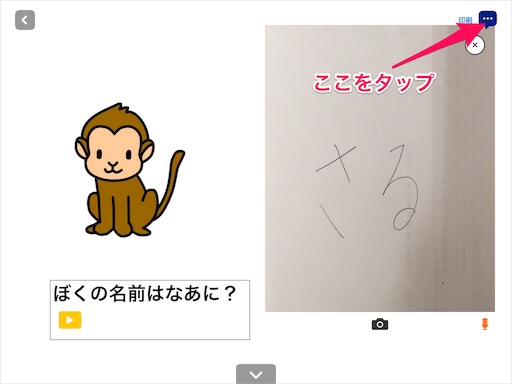
採点を確認できます。

回答にマイク機能を付けられたのは、
現在、「大学入試での代読はOK、代筆はダメ」
という現状があるが、
「音声で答える」のは認められるかもしれない
ということから、
「音声で答える」ということを
考えられたとのこと。
素晴らしい。機能ですね💕
これ以外にも、新しい機能が満載です。
応用編は次のブログ記事へ…。