第5回☆Kusatsu iPadを楽しむ会☆を開催しました🎵
3学期お初の
楽しむ会を開催しました🎵
今日は節分、
皆さま、豆まきされましたか❓
それとも、恵方巻きでしょうか❓

出典:いらすとや
今回はApple純正アプリの
『Clips」のワークショップです📹

https://itunes.apple.com/jp/app/clips/id1212699939?mt=8
同じ動画編集アプリに『iMovie』がありますが、
短めの動画で、画像処理をしたり、
画像にスタンプや字幕などを入れた動画を作るなら、
断然こちらのアプリの方が
気軽に楽しんで使えそうです😃✨
①ビデオを作る

その場で撮影・録画する場合は、
「カメラ」を選択、
Pad内にある画像を使う場合は、
「ライブラリー」を選択、
「録画ボタン(赤いバー)」を長押しします。

「録画ボタン(赤いバー)」を長押し、
上にスライドさせると
指を離しても連続撮影できます。
②フィルタを追加する

「エフェクタ」をタップすると、

様々な「フィルタ」を追加することができます❗️
ここでは、アメリカンコミック調に
「コミックブック」を選択、
「✖️」をタップします。
③ラベル、ステッカー、絵文字を追加する
「エフェクタ」の中には、
「ラベル」「ステッカー」「絵文字」もあり、
簡単に追加することができます❗️
⏬こちらは「ラベル」
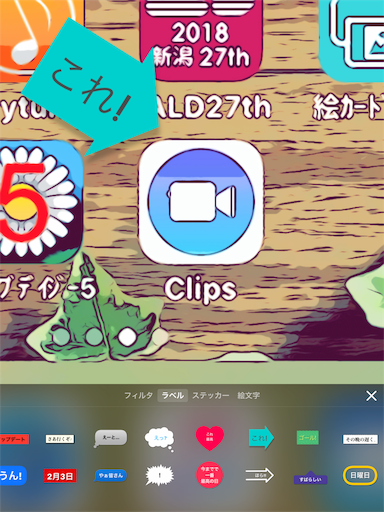
⏬こちらは「ステッカー」

編集が終わったら、
「適用」をタップ、「✖️」をタップします。
種類によって、様々な動きがあって
楽しいですよ🎵
④ライブタイトルを追加する
『Clips』では、
簡単に字幕をつけることができます❗️
「録画ボタン」の左にある
💬ボタンをタップします。

すると、
ライブタイトルを入れる場所やスタイルが選択できます。
選択したら「✖️」をタップ。
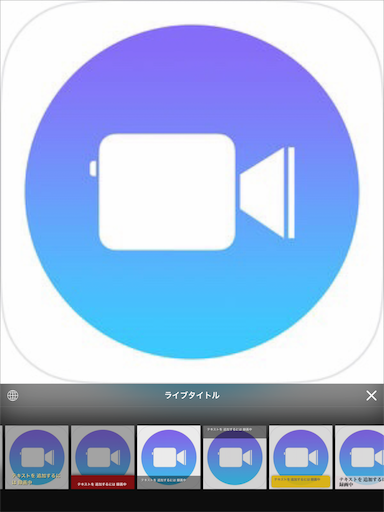
「録画ボタン」を押しながら、
録画中に話します。
すると、字幕が表れます。

自分の声を消したいときは、
「消音」をタップします。
⑤ポスターを追加する

「ポスター」をタップし、
好みのスタイルを選択し、タップします。

ポスター内のテキストは
編集することが可能で、
(一部できないものもあります。)
テキストをタップすると編集できます。

編集後は「適用」をタップします。
⑥クリップを移動する/ 変更する
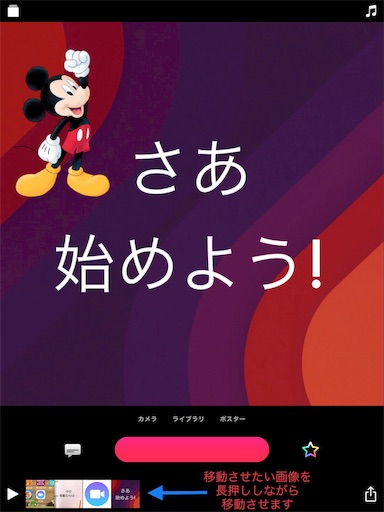
クリップ(録画した画像等)を並び替えたい時は、
クリップを長押ししながら、移動させます。
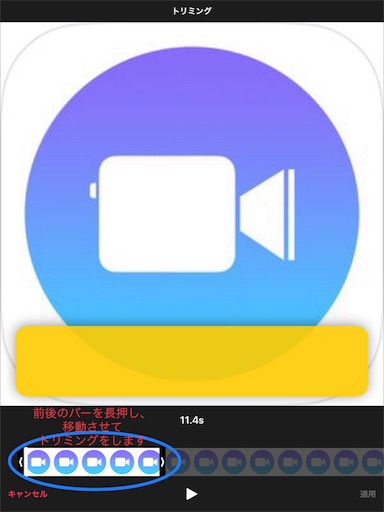
クリップの長さを変えたい時は、
「トリミング」をタップして、
前後のバー(開始マークと終了マーク)
の位置を確定させ、「適用」をタップします。

削除したいクリップを選択し、
「削除」をタップすると、
削除できます。
⑦音楽を追加する

右上の🎵マークをタップすると、

「サウンドトラック」は、
『Clips』に用意されている音楽で、
ビデオの長さによって、曲も調整されるという、
スグレモノです😍
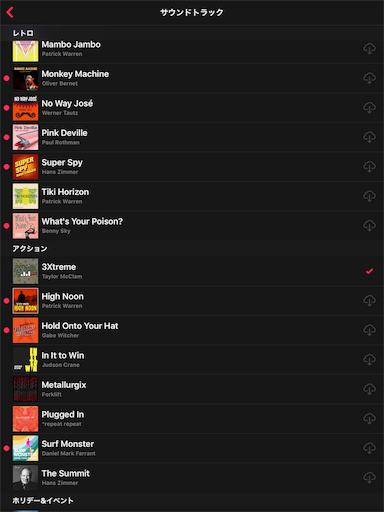
好みのサウンドトラックを選択、
「<」をタップ、「適用」をタップします。
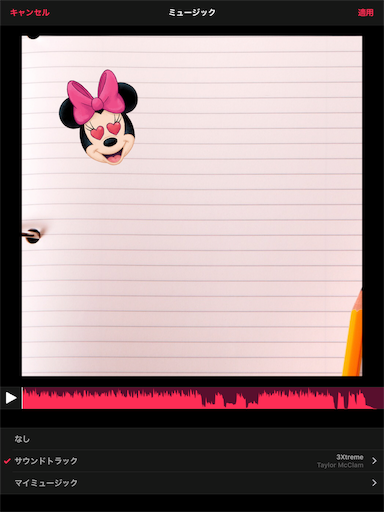
⑧ビデオを共有する

出来上がったビデオを共有するためには、
右下の「共有」マークをタップ、

オプションを選択します。
ビデオとして保存したい場合は、
「ビデオを保存」をタップ、
メールやメッセージに添付したり、
SNSに投稿したりが簡単にできますよ🎵
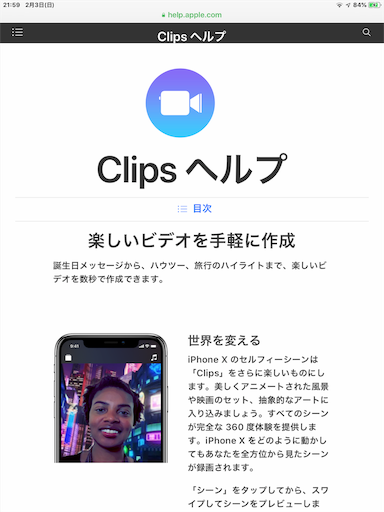
『Clips』の詳しい使い方はこちらから⏬
https://help.apple.com/clips/iphone/2.0/?lang=ja#/dev9e0639afa
今回は、少人数でしたが、
子どもさんの参加もあり、
和気あいあいとした雰囲気で、
『Clips』を楽しむことができました楽しむことができました😝
やはり子どもさんの作る作品は面白く、
感性が豊かだなあと感じました💓
☆Kusatsu iPadを楽しむ会☆LINE @
を始めました♫
https://line.me/R/ti/p/%40mjq5192k
ぜひ、登録してくださいね♫